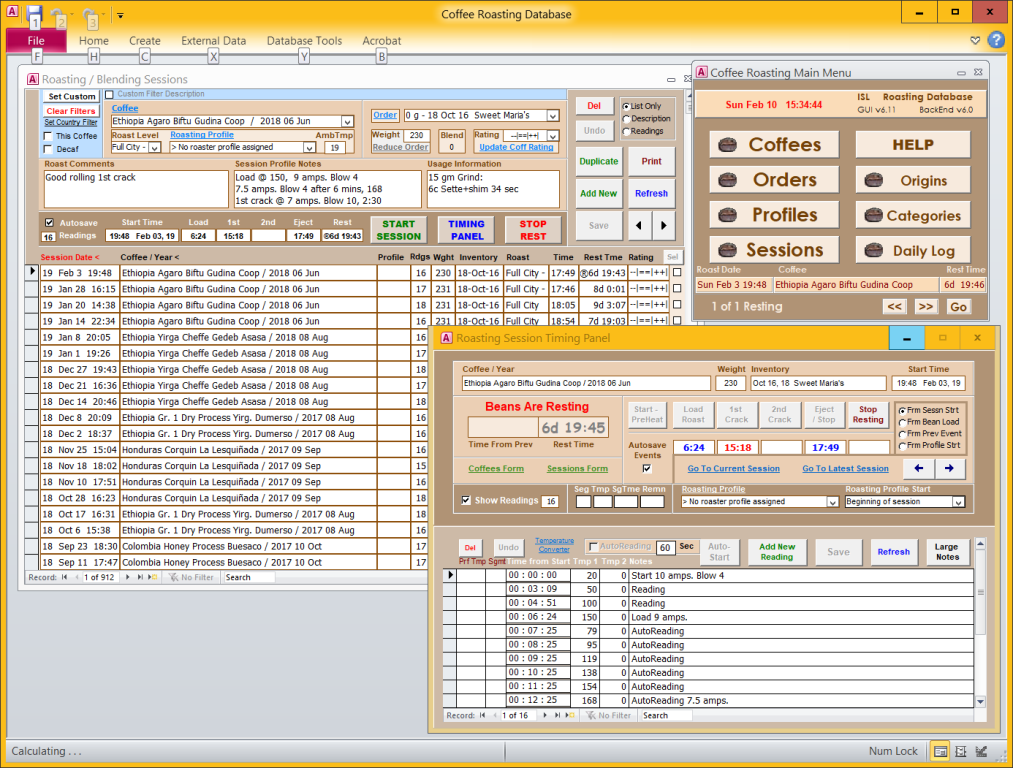
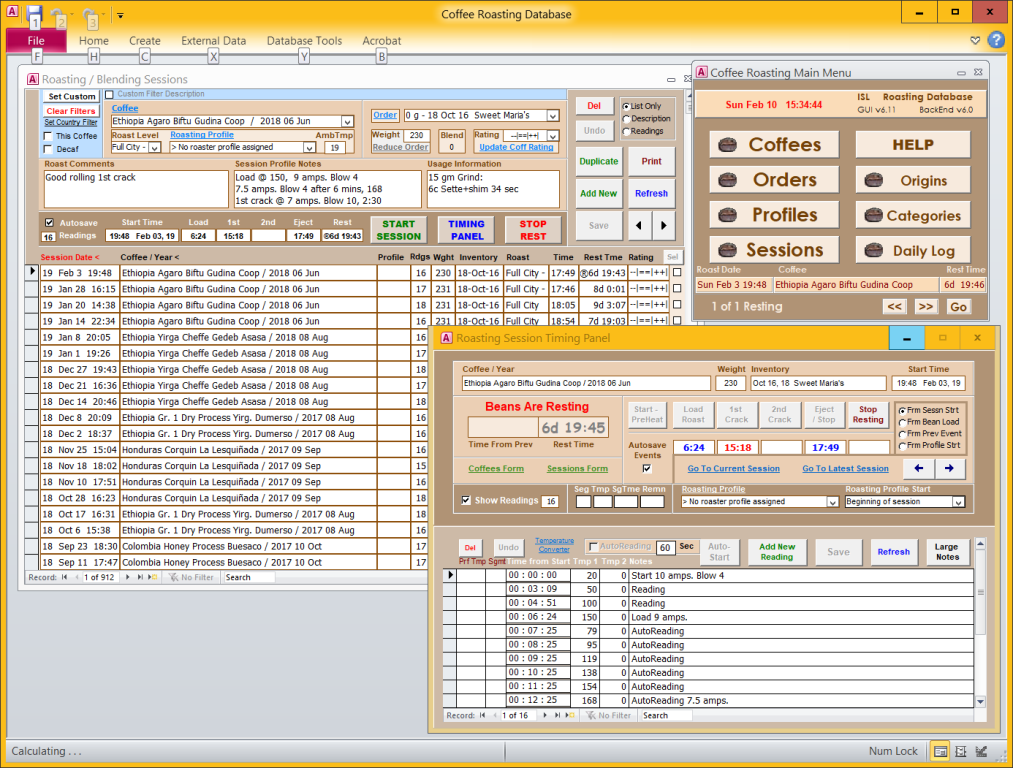
Coffee Roasting Database v6.10 (Updated Aug 16 2007)
GUI Front-End v6.10 / Back-End v6.0
NOTE: You must have Microsoft Access 2000 or later already installed in your PC. I develop in 2002/XP but save it as an Access 2000 file. Initial tests in a 2000 environment offered no problems - please let me know if you run into any.DISCLAIMER: Use this software at your own risk. It is offered free of charge, as is, no guarantees. By downloading it you accept full responsibility for anything that may happen in your life afterwards because of, in spite of, or any other of, its use.
Download Database Here (Updated Aug 16 2007)
Download Help Images Here (Updated Jul 21 2007)
Changes for 6.10 (Updated Aug 16 2007)
Screen Shots:
Main Menu & Auxiliary Forms Here (Updated Jul 17 2007)
Coffees, Blends & Orders (a.k.a. Inventory) Forms Here (Updated Jul 17 2007)
Roasting Sessions, Timing Panel & Profiles Forms Here (Updated Jul 17 2007)
Installation / Upgrade Instructions
Use Instructions (Updated Jul 21 2007)
Installation / Upgrade Instructions (Updated Jul 25 2004)
DOING A NEW CLEAN INSTALL
Use this procedure when starting from scratch.
- Open the zip file and extract all the files (make sure you use the Folder Names option) to the C:\ folder (the root of the C drive) - this will create the folder C:\CoffeeRoastingDB and place the icon, shortcut, front end and start-up back-end database in it.
- If you want the linked Help images, download the help images Zip file and extract them to the same C:\ folder.
- Drag-and-drop the shortcut file from the WinZip window to the desktop.
- To open the database, double-click the shortcut file on the desktop You can also double-click or right-click / Open the file CoffeeRoasting.mdb (NOT the file CoffeeRoasting_be.mdb, which is the back-end) if you use Windows Explorer to navigate to the installation folder.
UPGRADING FROM A PREVIOUS VERSION TO THE SAME FOLDER
Use this procedure if you have previously installed the database and want to keep your current data.
UPGRADING THE FRONT-END
Important: When you're upgrading, only extract the CoffeeRoasting.mdb and CRDBHelp.htm files in the next step, and over-write the current file. This effectively upgrades the GUI (Graphical User Interface a.k.a. the front-end a.k.a. the part you interact with). If you want the Help images, delete the current Images folder under your installation folder (normally C:\CoffeeRoastingDB) then download and extract those the same way as a new install. Once the you start the new front-end, it has the smarts to recognize the revision of your back-end (a.k.a. the part that has the data you create) and upgrade it. If you are connected to a different file or folder, follow the directions below first (IF YOU ARE UPGRADING AND WORK IN A DIFFERENT DIRECTORY ... ), otherwise the GUI will not find your back-end.
UNDER NO CIRCUMSTANCE SHOULD YOU OVERWRITE YOUR BACK-END FILE CoffeeRoasting_be.mdb! Unless you want to clear all your current data and make a clean install of course.
UPGRADING THE BACK-END
When you first open the database with an older version Back End, you will be prompted to upgrade. Make sure you have a backup of the back-end - if you need to make one click Cancel. If you're ready, answer yes to the upgrade prompts, and re-start the database after it closes. The Back End Version in the Main Menu will now show the new version number.
Using a Different Folder or Using a Different Back-End